I’m new to the POD art world, learning my way around the various e-commerce systems for selling digital versions of my art. I am only just beginning to see greeting cards as a possible product.
If you have art to sell and need a low-cost, entry-level product, consider learning about the POD options available to you today in greeting cards.
Reading Stephanie’s book was a very useful, cost-effective introduction to marketplace sites for greeting cards, as opposed to stand-alone e-commerce platforms (Cafe Press vs. Shopify, for example). I came away with a lot of ideas for what to do next and am completely satisfied with the cost-per-idea / encouragement ratio.
This book is a perfect match for Kindle–instant; brief, inspiration to be consumed during a road trip where I wouldn’t have internet access.
(Four not five because it is not a life-changing book; four not three because it is a perfect answer to the problem it proposes to solve.)
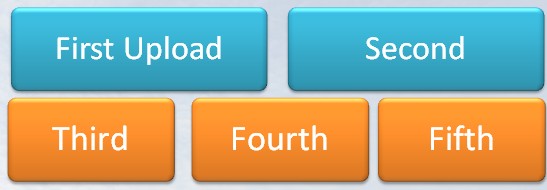



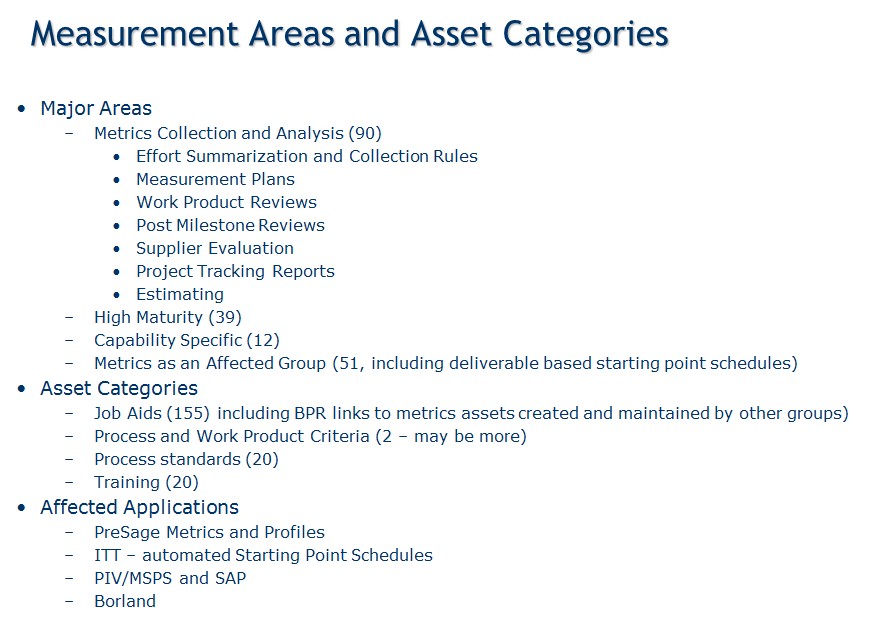
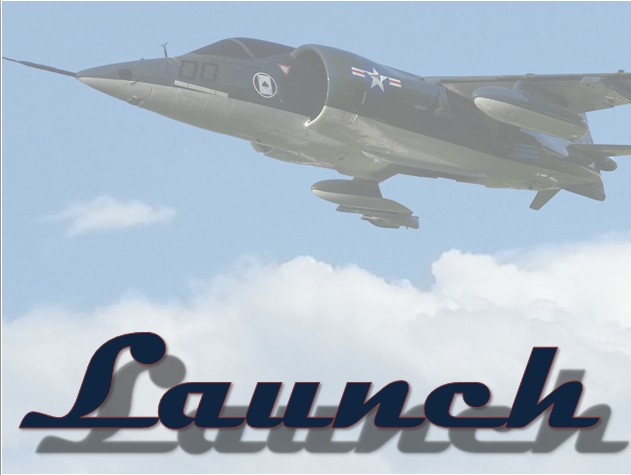
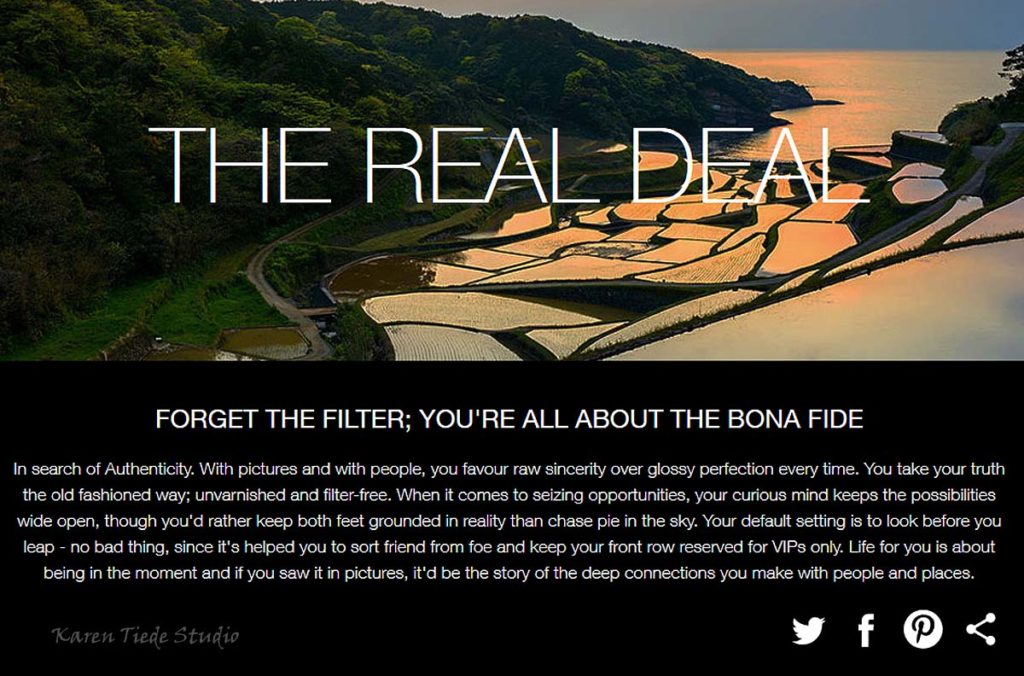
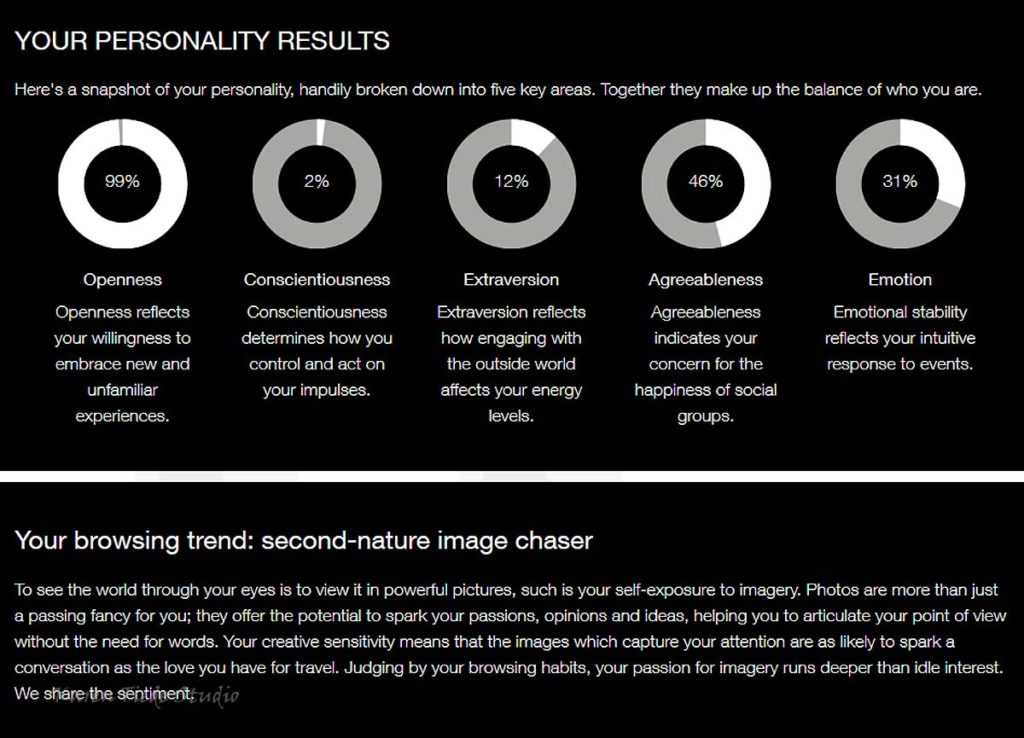
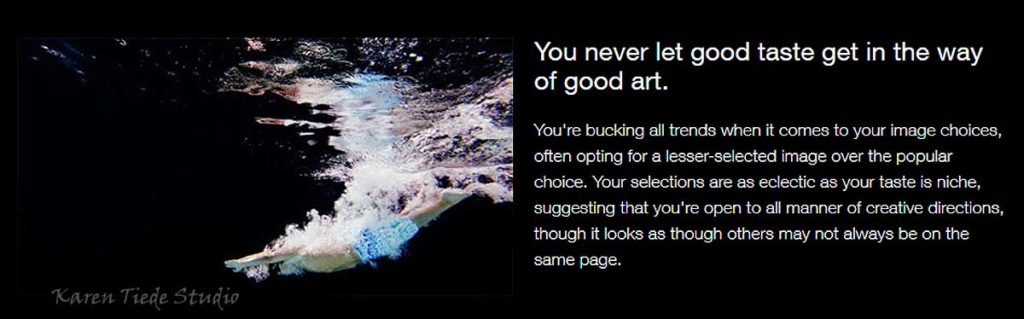
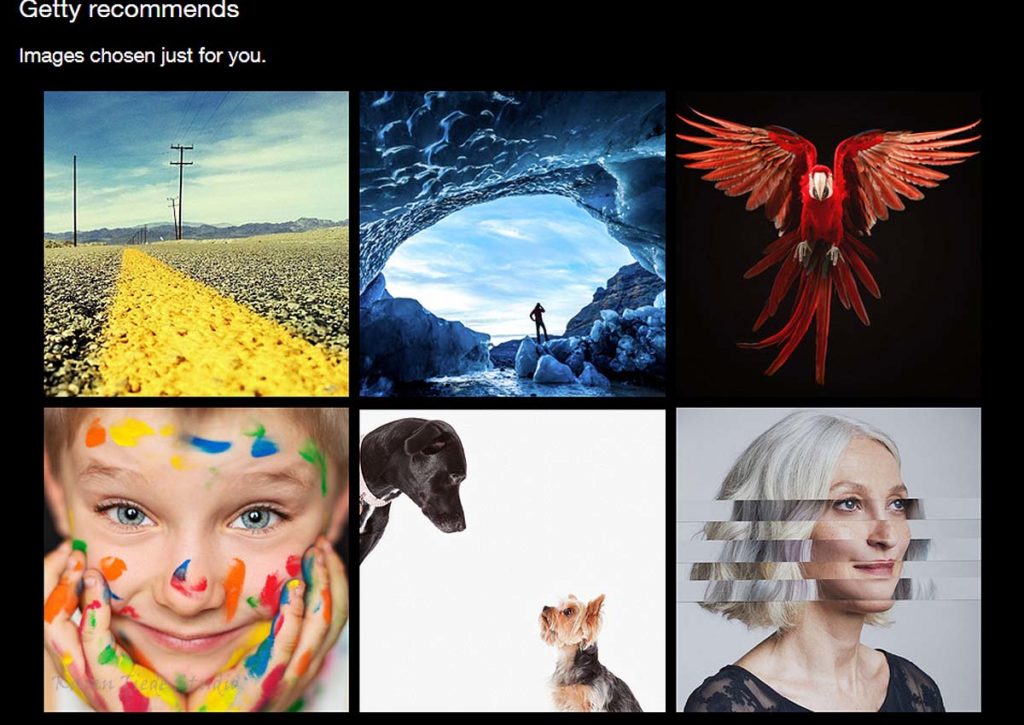
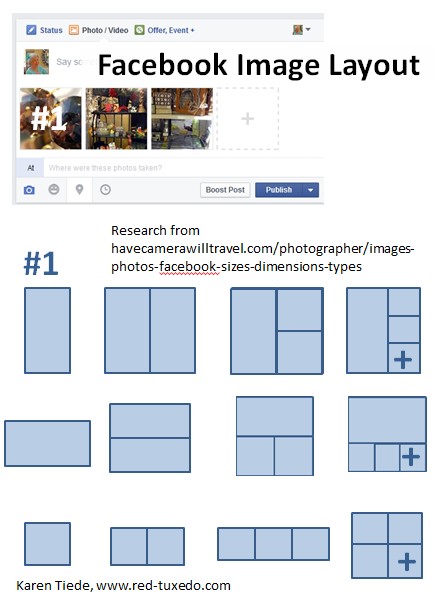













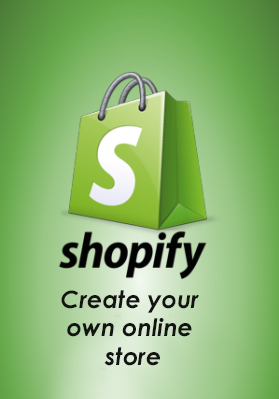
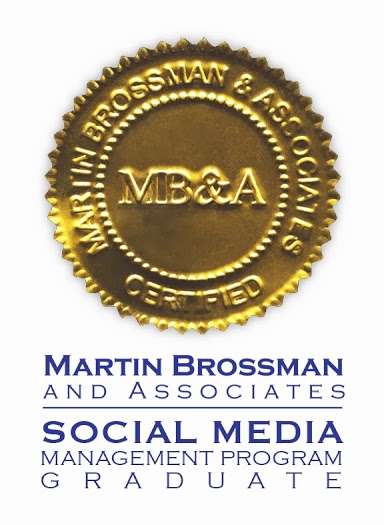

Follow Us!