Quick little book worth every penny. One sentence made me look up and say, “Well, I just got my money’s worth from this!” I’ll let you read the book yourself in case your sentence is different from my sentence.
Four not five because it’s not, for me, a life-changing book; four not three because it is an excellent solution to exactly what it says it is. Some of these mistakes may not apply to you, particularly if you are planning to sell your own cards, rather than writing for a greeting card company.
One sentence. That’s all it takes. I found the sentence that mattered to me. You probably will, too.
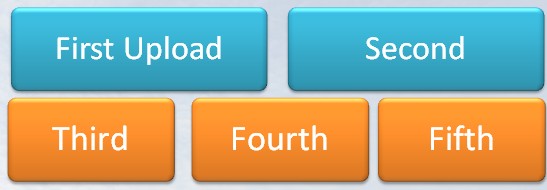



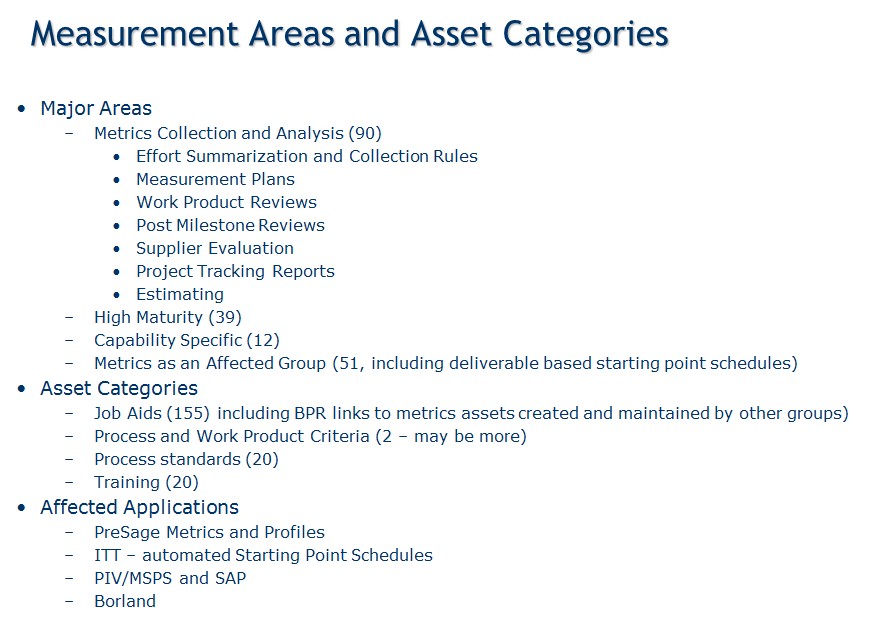
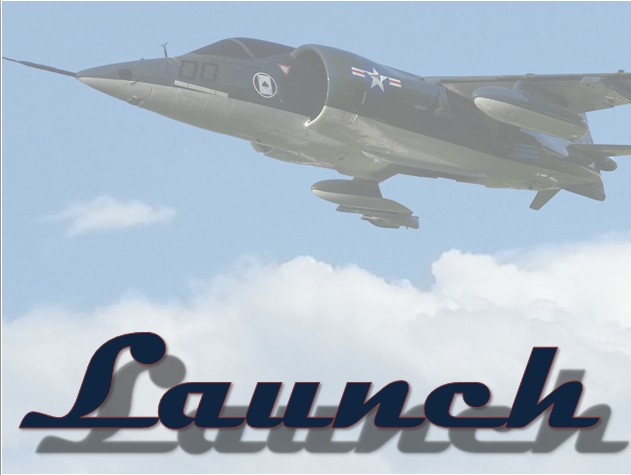
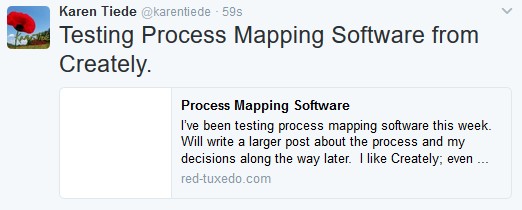
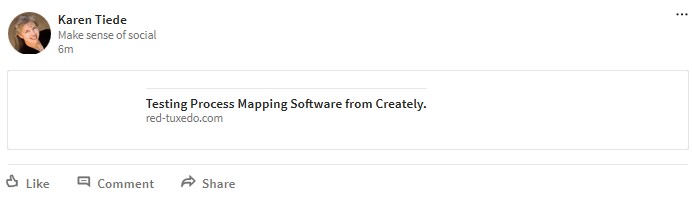
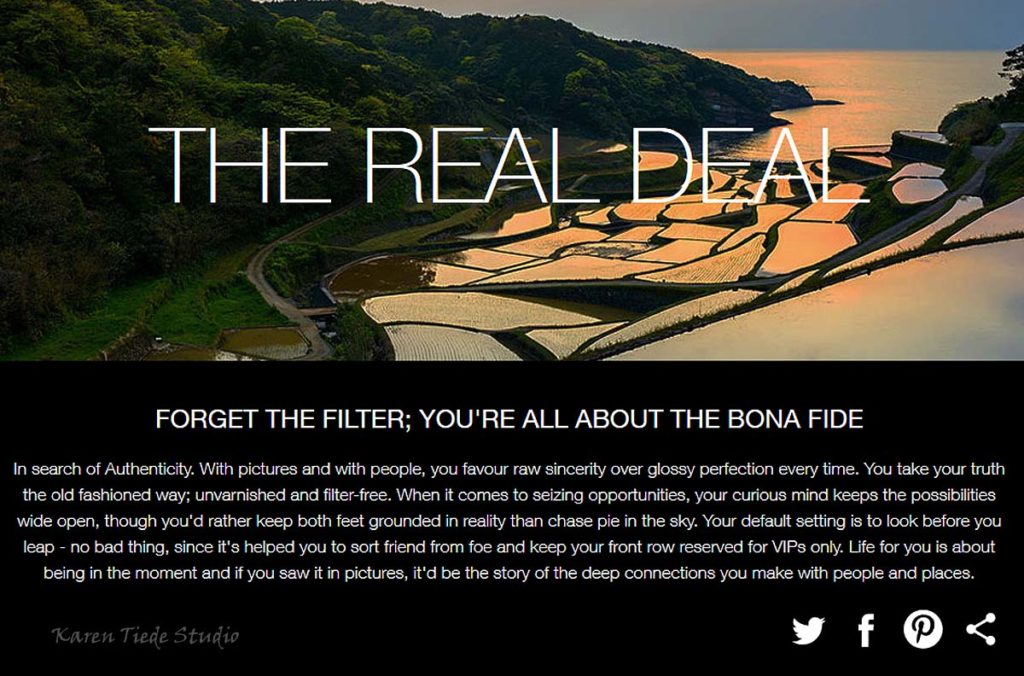
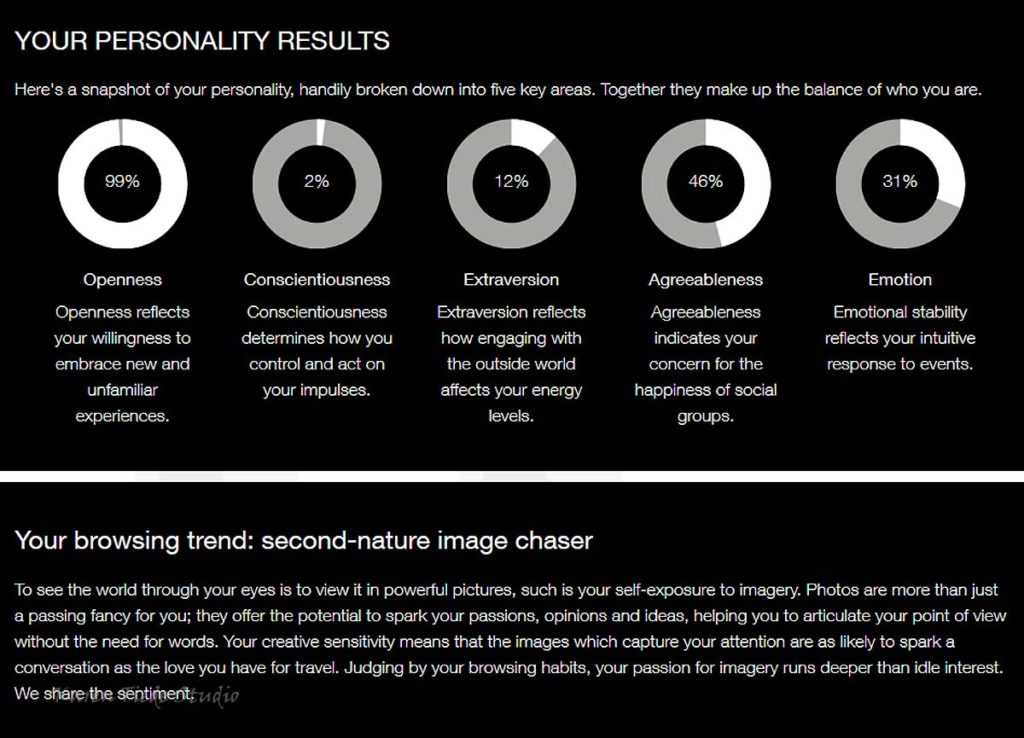
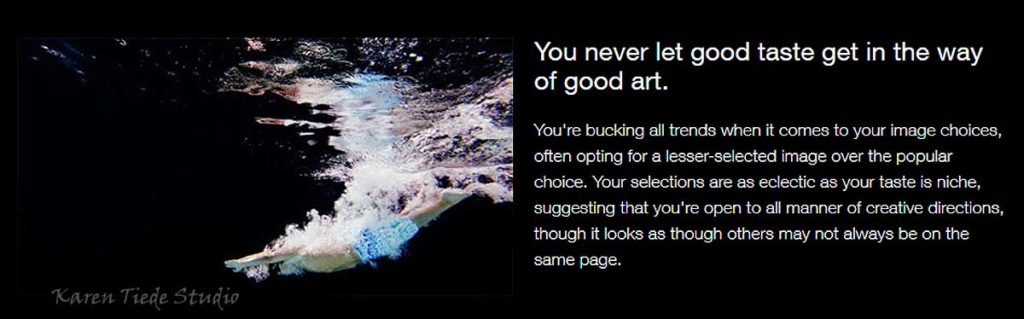
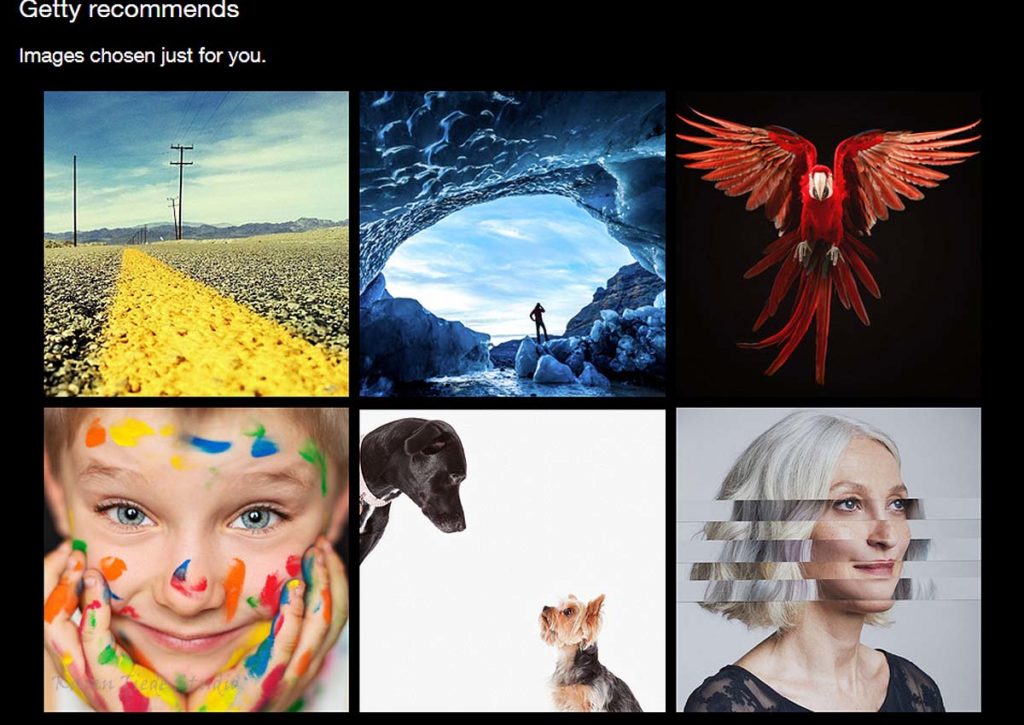
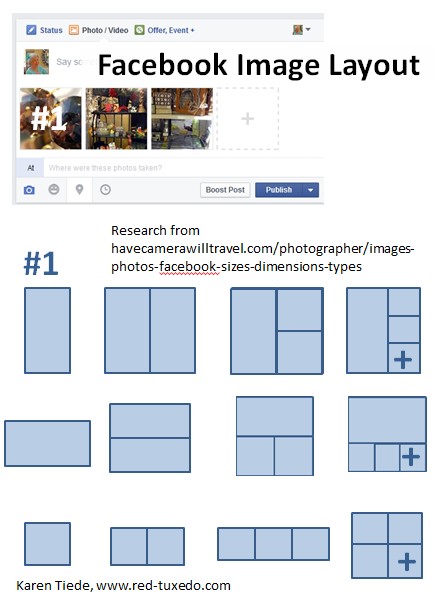










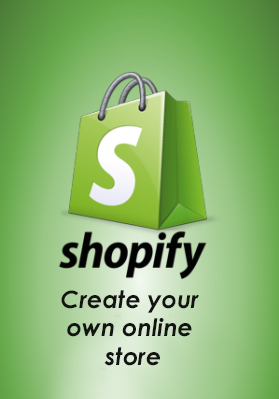
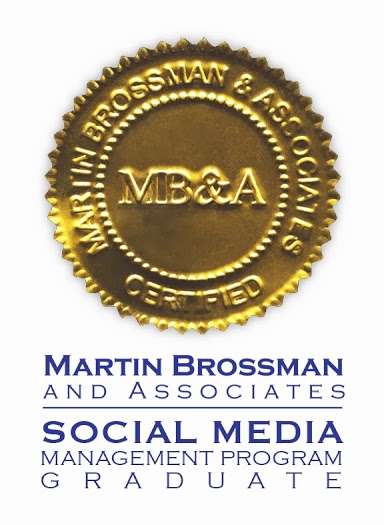

Follow Us!