One of my clients, Team Nimbus of North Carolina, has an extensive collection of “all star” posts about people who have taken the small business marketing and lead generation course, 100 Days to Abundance. We would like to send more traffic to some of the older posts, so we decided to pin them to an All Stars board on his Pinterest account.
These are the steps we followed:
- Install the Pin It button on your browser.
- Create a board labelled “Team Nimbus All Stars.” (You can do this on the first pin.) (Use whatever title works for your business.)
- Open the blog post from the outside, NOT logged in. (That is, do NOT use the Word Press “preview” button from within the blog post itself.)
- Click the “Pin It” button in your browser bar, and a new overlay will display all the pinnable images on that blog post. In our case, one is the image of the business owner, and others are ads from the sidebars.
- When you click on the image you want, Pinterest will display a “Pin” box. Check to make sure the right board is selected.
- Pinterest will add some field from the image file to the description field. This is rarely adequate. Go back to the blog post and select up to 500 characters of relevant and useful text, including (in our case) the name of the business person and the name of the business. You can edit text within the description box.
- Click on the red Pin It button, and the pin will be saved to the board.
- If you’re not sure about what it looks like, click on “see it now” on the window that appears next. You can edit the description from this view, too.
- Don’t tweet or FB the pin when you’re loading a lot of blog posts into Pinterest; you’ll irritate your friends and followers.
- Go to the next blog post and repeat these steps.
- From time to time, visit the Pinterest board, click Refresh on your browser, and make sure everything’s working the way you expect. You can edit and delete pins from this view, too.
Happy Pinning!















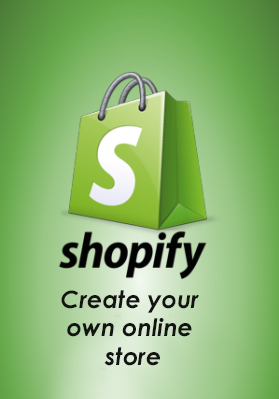
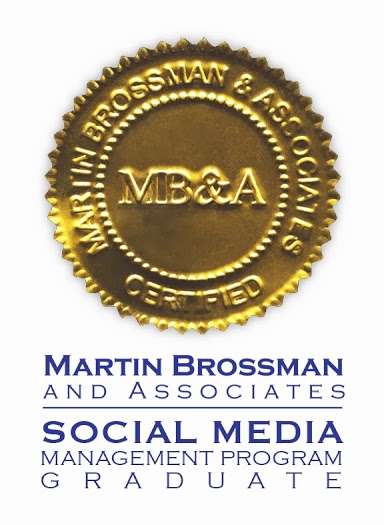

Follow Us!