Board “cover pins” are the pins you select to be the largest image on a board in your Pinterest account’s Board View. Setting board covers can help to identify the content of a board.
If you don’t set a board cover image deliberately, the first image you pinned will be displayed as the largest image under “Boards view.” Sometimes, this works, but more often,
Board title + the first image pinned = random = confusion
“Confusion” is not a good state for a Pinterest business account’s visitor. As the owner of a business account, you want to help a visitor understand what each of your boards is about.
Look at how the cover pins on the labelled boards below help explain what the board is about, compared to the boards that don’t have a branded label:
I help my clients create specific board cover pins, with text that provides more information than the board name can provide by itself.
You don’t have to create covers for all your boards. Title the boards that are most important for your business, as well as those on the top two rows of boards, which is your best Pinterest real estate.
Here are three ways to create cover pins for your Pinterest boards:
Use a Photoeditor to Make a Board Cover Pin
- Use your favorite photo editing program or application.
- Select your own photo for the background.
- Add a frame.
- Fill the inside of the frame with a contrasting color.
- Add text that describes the contents of the board. Make the text large enough to be clearly visible when visitors view the image on the “board view” display.
- If your account and/or website have a clear graphic style, make the colors and fonts match your business’ graphics. My art site is brightly colored and I can use different colors for each board and still “fit.” I am use the same font for all of the board labels; the same font I use on the website header and my price tags and other collateral.

Rug Board Cover Pin, created in PS/E
- If you don’t have a strong color sense of your own, select colors from the background image using the eyedropper for the frame and font. This will make a more cohesive board label than selecting random colors. Both the purple and the green in the frame above were eye-droppered from the image in the background.
- Save the completed image with text as a jpg.
- Load it to the correct board using the Upload image feature. After you load this image as a pin, edit the pin to point the URL to a useful page on your website.
- Set the board cover. Add a few more pins to push the cover image off the front row pins and hide it a bit lower in your collection.
Use PicMonkey online photoediting to create a cover pin if you don’t have Photoshop Elements.
Make a Board Cover Pin with Quozio
If you don’t have a useful image of your own, create a cover pin using Quozio. I don’t own the copyright to the images I pin on my teaching boards, so I can’t modify the images for my own purposes.
For example, I created a pin in Quozio (see Use Quozio to Create Text Pins for instructions) to explain that the pins on the Cancer Care board were examples of what you could pin if you were pinning for a health care practitioner in a specific condition-related field.
I allowed the title pin to point back to Quozio. When I write the blog post explaining how readers could create similar boards of their own, I will edit the cover pin to point to that blog post.
The board description also points out that this is an example of possible Pinterest Marketing information for a health care provider, NOT a board about any type of medical care.
I scrolled through the images available at Quozio to find one that was appropriate for a board about cancer. Not all of the images worked as well as this one. Quozio doesn’t offer any good “sky” or “cloud” pins. I can’t use Quozio to make a title pin for a flight school.
Select a Pin That Contains Text
Select a pin from the board that clearly explains what the board is about. I did this on the board I use for Accountants and CPAs. I found a pin of a book that teaches accounting. The book cover clearly explains the content of the board. I simply selected this with “set board cover.”

Accounting Board Cover Pin
When you look at the RedTux Board view, it’s easy to tell what’s on this board.

Mix of labelled and unlabelled boards on the Red Tuxedo Pinterest account.
First Row, Left
From the upper left, you can see that the first two boards are clearly identified. Residential Real Estate needs a better cover, with less overlap at the margins. It’s not at all clear what the three boards on the right are about (pins from the businesses of people who have taken my class) and they all need attention.
Second Row, Left
First board is clear enough; second and third need help. Four on the left are either labelled or clear. The text for the Flying board seemed big enough when I made the pin but it’s harder to read than its neighbors. May increase the size next time.
Third Row, Left
The image for Golf is reasonably clear. “Transferring” is a board I use to move pins between accounts, and is labelled as such. The other boards all need cover pins but may be left as is for teaching purposes.


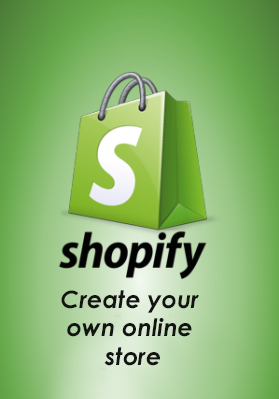
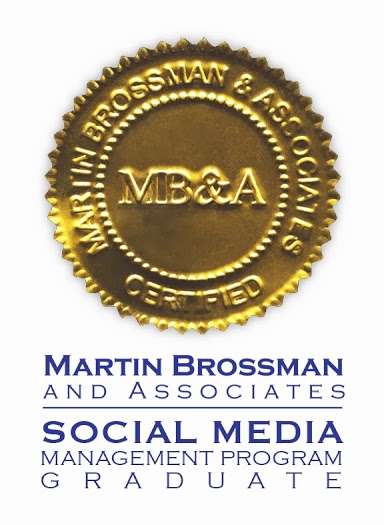

Speak Your Mind