Pinterest’s new Business Accounts allow you to add a Board widget to an external web page. This widget puts a live image of any one of your boards on a webpage. Visitors who click on the board will be taken to that board on the Pinterest side.
It’s a great idea, when it works. Unfortunately, WordPress isn’t always very friendly about “non standard” HTML code. I’m a bit surprised that Pinterest didn’t work this out before releasing the widget, but they didn’t ask my opinion.
I have found that the widget goes into the page easily enough, as long as you add it on the “Text” (WP 3.5) or “HTML” (earlier versions of WP) tab and not on the “Visual” tab, which renders HTML as the text entered, not as the code.
However, I have found that the board sometimes disappears when I come back and edit the page for some other reason. When I asked Pinterest about this, they simply said that the widget wasn’t designed for WordPress and that you could not currently confirm Business Accounts against a Word Press site.
Well, that second part is not true because I have confirmed three WordPress sites as Pinterest Business accounts, and the bit about not being able to display a board widget on a WP pages is not completely true, just more difficult than they provide instructions for.
Pinterest tells you to include this SCRIPT tag once per page, but there’s no where to put it on a WordPress page or post.
I tried adding it to the “genesis after” Hook on a SimpleHooks plugin, but that didn’t work.
When I asked a technical person, I learned that the script belongs on the “Header and Footer Scripts” boxes under the Theme Settings option (for Genesis themes from StudioPress). Other themes probably work similarly. This is the same place you put your Google Analytics tracking code, except the Google code goes in the Header Scripts box and the Pinterest script goes in the Footer Scripts box.
Good luck! Please let me know if you find a different way to use these boards in WordPress! If I learn anything new from Pinterest, I’ll come back and change this post.











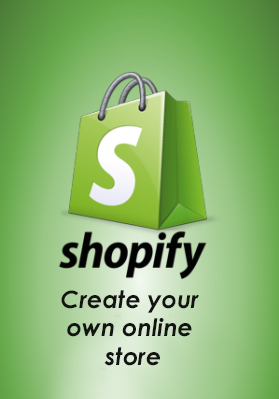
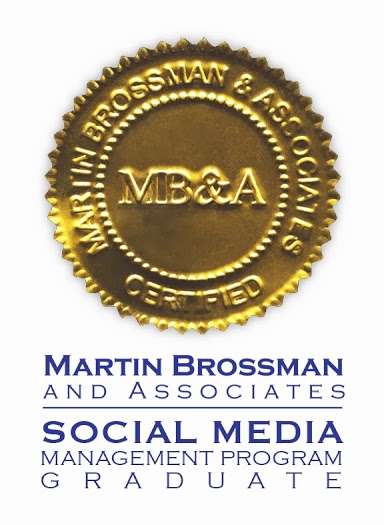

Follow Us!